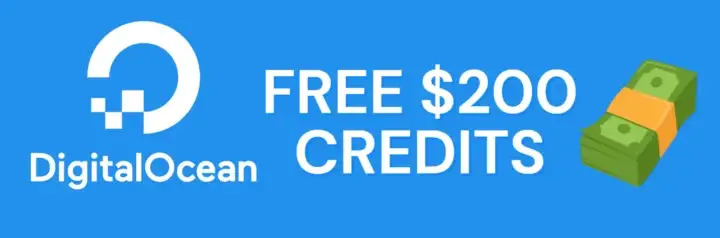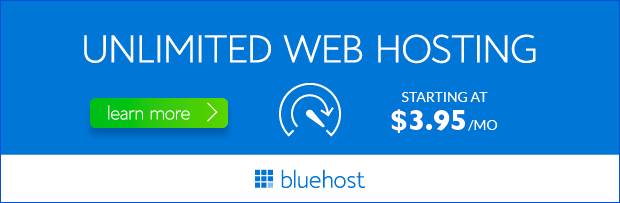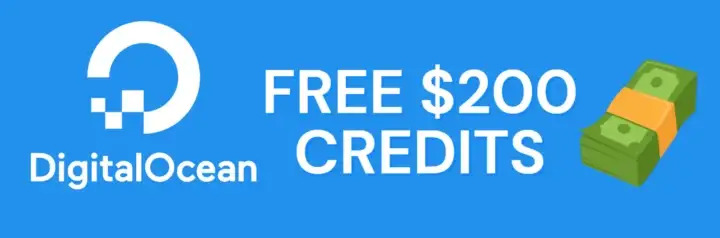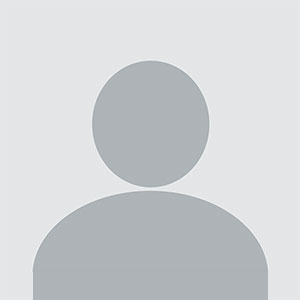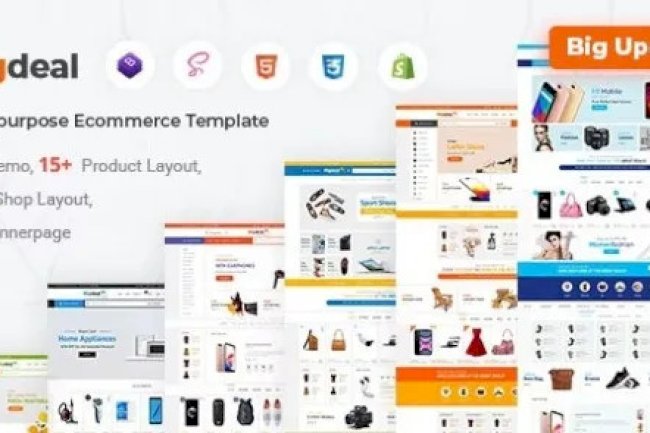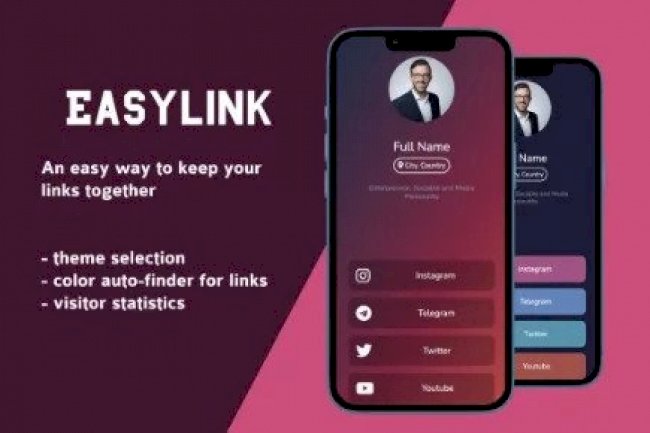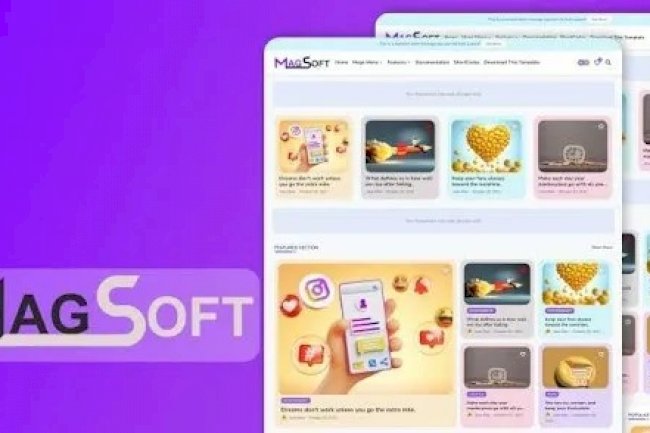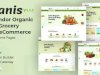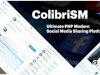How to install Windows 11 on unsupported hardware
Upgrading from Windows 10 to Windows 11 brings enhanced performance, sleek design updates, and new features. However, if your PC doesn’t meet the official hardware requirements, you may still be able to upgrade using an ISO file. In this post, I’ll guide you through upgrading your system and even installing Windows 11 on unsupported hardware.

Why Upgrade to Windows 11?
Windows 11 introduces a more streamlined interface, better gaming features, improved performance, and enhanced productivity tools. Some of the standout features include:
- Centered Start Menu: A modern, centered taskbar and Start Menu for a more organized feel.
- Improved Virtual Desktops: Enhanced virtual desktops to easily switch between different environments.
- Gaming Enhancements: Auto HDR, DirectStorage, and integration with Xbox Game Pass.
- Snap Layouts and Groups: Efficiently arrange multiple windows for multitasking.
Prerequisites
- Backup Important Files: Always backup your important data before upgrading.
- Check Windows 11 Compatibility: You can use Microsoft’s PC Health Check tool to verify if your PC is eligible for Windows 11. However, if your device is unsupported, the guide below will help you bypass this.
Upgrade Windows 10 to Windows 11
1. Bypass Windows 11 requirement checks
To bypass the minimum system requirements to install Windows 11, use these steps:
-
Click the Code button from the top-right corner and the Download Zip option.
-
Select the MediaCreationToo.bat-main folder and click the Extract all button.
-
Click the Browse button.
-
Select the extraction location and click the Select folder button.
-
Click the Extract button.
-
In the extracted folder, inside the MediaCreationToo.bat-main folder, open the bypass11 folder.
-
Right-click the “Skip_TPM_Check_on_Dynamic_Update.cmd” file and select the Run as administrator option.
-
Click the More info option.
-
Click the Run Anyway button
Once you complete the steps, you can mount an ISO file to begin the installation of Windows 11 on unsupported hardware (see steps below). If the script is not working, restart the computer and run it several times.
Upgrade to Windows 11 from ISO
To upgrade an incompatible computer to Windows 11 with an ISO file, use these steps:
-
Under the “Download Windows 11 Disk Image (ISO)” section, select the Windows 11 option.
-
Click the Download button.
-
Select the installation language.
-
Click the Confirm button.
-
Click the Download button to save the Windows 11 ISO file on the device.
-
Right-click the ISO file, select the Open with submenu, and choose the Windows Explorer option.
-
Click on the mounted drive from the left navigation pane.
-
Double-click the Setup file to begin the Windows 11 upgrade process.
-
(Optional) Click the “Change how Windows Setup downloads updates” option.

-
Select the “Not right now” option.

-
Click the Next button.
-
Click the Install button to upgrade while keeping files and apps.

If you want to start fresh with a clean installation of Windows 11, click the “Change what to keep” option, select the “Nothing” option, click the Next button, and then click the “Install” button.
After you complete the steps, the setup will continue to upgrade the laptop or desktop computer to the Windows 11 2022 Update (version 22H2). However, Windows 11 will run in an unsupported state that won’t guarantee updates, nor will you receive support from Microsoft.